En primer lugar, resulta fundamental que tu archivo cumpla con los criterios necesarios para una importación exitosa. Antes de comenzar, por favor verifica que tu archivo cumpla con los siguientes requisitos:
- El formato del archivo debe ser xls, .xlsx, .ods o .csv.
- El tamaño del archivo cargado no puede exceder los 2 MB. Si el archivo supera este límite, es necesario dividirlo en varios archivos y subirlos de manera independiente.
- En caso de que el archivo contenga más de 10.000 líneas, es recomendable fragmentarlo en múltiples archivos.
- Elimina las líneas o columnas vacías, así como aquellas que no planeas importar. Esta acción facilitará la comparación de campos y evitará la carga de información innecesaria.
- Verifica que el documento conste únicamente de una hoja, ya que el sistema importará únicamente la primera hoja.
- Asegúrate de que todas las columnas del archivo coincidan con los nombres de los campos en Kommo, incluyendo mayúsculas y ortografía. De lo contrario, será necesario hacer coincidir los campos manualmente.
- El campo destinado al nombre del contacto debe estar etiquetado como "Nombre del contacto" (con la inicial en mayúscula).
- En caso de cargar Leads, asegúrate de que el archivo contenga un título de Lead. De lo contrario, la importación no será exitosa.
- Si vas a cargar Contactos y Empresas, verifica que el archivo incluya el nombre correspondiente del Contacto/Empresa. De lo contrario, la importación no se llevará a cabo correctamente.
- La apariencia de un campo adecuado es la siguiente:
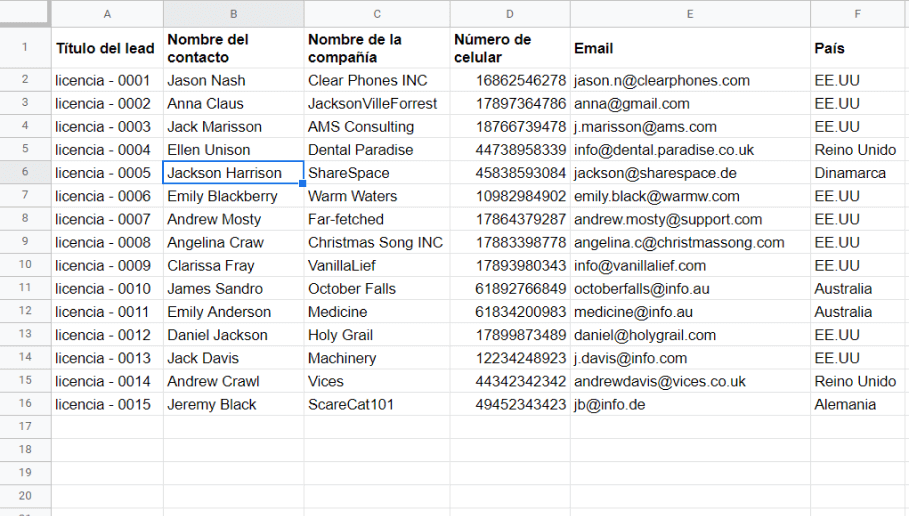
2. Una vez que tu archivo esté preparado y cumpla con todos los requisitos mencionados anteriormente, estará listo para ser importado.
- Si deseas importar tus Leads como ejemplo, el proceso implica dirigirte a la sección de Leads. Allí, haz clic en los tres puntos ubicados en la esquina superior derecha de la interfaz y selecciona la opción "Importar" de la lista desplegable. Este paso te permitirá comenzar el proceso de importación del archivo preparado previamente.
3. La ventana de importación se desplegará, brindándote la oportunidad de elegir entre importar desde una Hoja de Cálculo o desde Google Sheets. En nuestra situación específica, se recomienda seleccionar la opción de Hoja de Cálculo. En este lugar, tendrás la posibilidad de descargar un ejemplo o cargar tu propio archivo.
4. Para subir tu archivo, puedes arrastrarlo y soltarlo dentro de la ventana o seleccionar el botón "Cargar archivo" para escoger un archivo desde tu dispositivo. Después de realizar esta acción, se activará la configuración de importación.
5. Dentro de la configuración de importación, tendrás la opción de asociar los campos de tu hoja de cálculo con los campos correspondientes de la entidad, añadir etiquetas y, si es necesario, actualizar la información existente.
- Una vez hayas completado todos los ajustes requeridos, simplemente haz clic en el botón "Siguiente".
Cómo importar desde Google Sheets
1.- Si ya cuentas con una base de datos de leads o clientes en Google Sheets, es sencillo comenzar a utilizarlos en Kommo. El proceso de importación se realiza de manera similar a trabajar con hojas de cálculo.
- Para importar desde Google Sheets, primero accede al botón de importación. Supongamos que deseas transferir tus leads anteriores (también llamados clientes) desde tu archivo en Google Sheets. Para hacerlo, dirígete a la sección de Leads, haz clic en el icono de "tres puntos" ubicado en la esquina superior derecha y elige la opción "Importar".
2. Una vez que se abra una ventana con las alternativas de importación, accede a la opción "Importar desde Google Sheets" y haz clic en "Autorizar".
3. Después, debes otorgar permiso a la cuenta de Google donde tienes almacenada tu base de datos. Una vez iniciada la sesión, se desplegará una opción adicional llamada "Seleccionar hoja de cálculo". Basta con hacer clic en esta opción y elegir el archivo correspondiente de tu unidad de almacenamiento.
- Una vez que el archivo se haya extraído del sistema, se abrirá una nueva ventana con la configuración para la importación. Aquí podrás asociar los campos con la información de tu entidad, crear nuevos campos, aplicar etiquetas o seleccionar la actualización de datos existentes, en caso de que ya hayas importado información de este archivo previamente.
4. Una vez que hayas verificado todos los campos, estarás preparado para cargar los datos en Kommo. Haz clic en "Siguiente" para finalizar el proceso de importación. El sistema iniciará la importación de los leads y se mostrará la siguiente ventana.
5. La duración de la importación puede variar según el tamaño de tu archivo. Una vez que la importación finalice, recibirás una notificación por correo electrónico. Mientras tanto, puedes continuar con tus tareas pulsando "Continuar con CRM". Si la importación se completa rápidamente, verás una ventana que confirma el éxito de la importación. Podrás acceder a tus archivos importados haciendo clic en el enlace "Mostrar los datos importados".
- Aquí te dejamos un video

